Synchronize your Calendar
You can use the Teambook calendar synchronization to automatically update your personal calendar with Teambook's bookings ("Push mode"). Google & Outlook synchronizations offer a 2 ways synchronization ("Push" and "Pull" modes)
The following calendars are supported, and any other calendar that supports iCalendar feeds should also support syncing with Teambook:
- Google Calendar
- Microsoft Outlook
- Mac OSX Calendar/iCal
- iOS (iPhone/iPad) Calendar
IMPORTANT: the Bookings start time will based on your company (by default), respectively user's schedule (if different). Similarly, these schedules "lunch break" will also be reflected in the calendar synchronization, taking your time zone into account. If bookings have been entered with a start-time, this time will be reflected in your calendar
To access the calendar synch, click your profile which is found under your name/avatar in the top right corner and choose the calendar icon to open the integration modal:
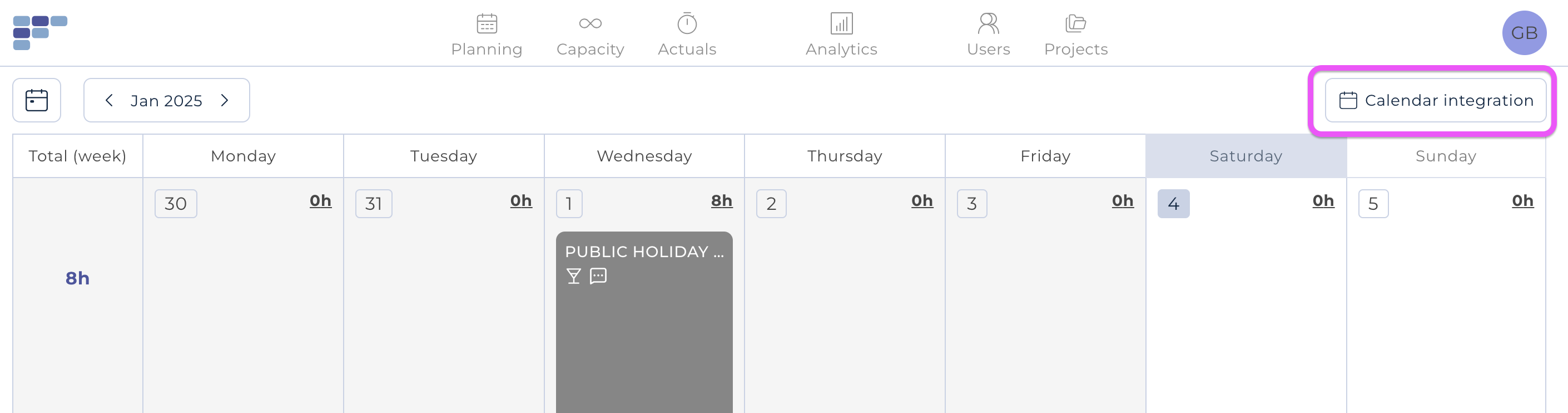
URL suscription:
While we recommend using the Google or Outlook "real" integrations as these ensure a real-time synch, you can also use a (simple but limited) URL subscription to synchronize any types of calendars.
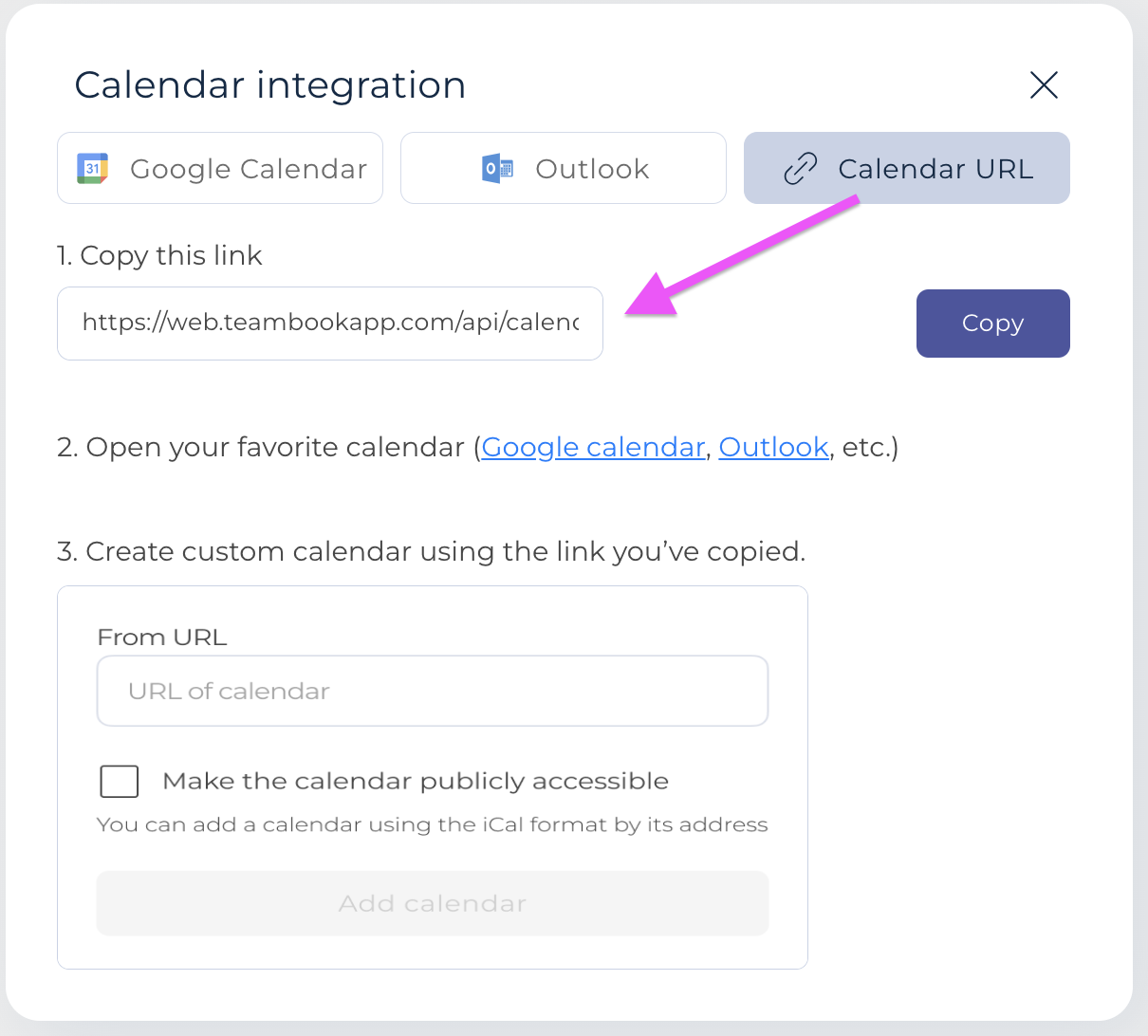
Click on the copy icon to save the subscription URL in your own Clipboard; you will then simply to enter this URL (copied in the clip-board) into your calendar application:
Google Calendar:
- Go to your Google calendar
- Go to Other calendars on the bottom left-hand side
- In the drop-down , click Add by URL
- Paste URL
- Click Add calendar
NOTE: Google refreshes subscribed calendars, but the frequency of how often they are refreshed is not configurable, nor is it predictable. It is normally synched once every 24 hours max.
Microsoft Outlook Office Calendar (Office 365, online):
- Go to your Outlook calendar
- At the bottom of the navigation pane, click the Calendar icon.
- On the toolbar, click Add calendar.
- Click From Internet, and in the Link to the calendar box, type or copy and paste the web address of the calendar.
- In the Calendar name box, enter a name for the linked calendar.
- Click Save.
Microsoft Outlook Calendar:
- Go to your Outlook calendar
- Click File > Account Settings
- On the Internet Calendars tab, click New
- Paste URL
In the Folder Name box, type the name of the calendar as you want it to appear in Outlook, and then click OK
Mac OSX Calendar:
- Go to your Mac calendar
- In the menu bar, click File > New calendar subscription
- Paste URL
- Click Subscribe
Note: Mac Calendar proposes an option to define the frequency of data refresh.
