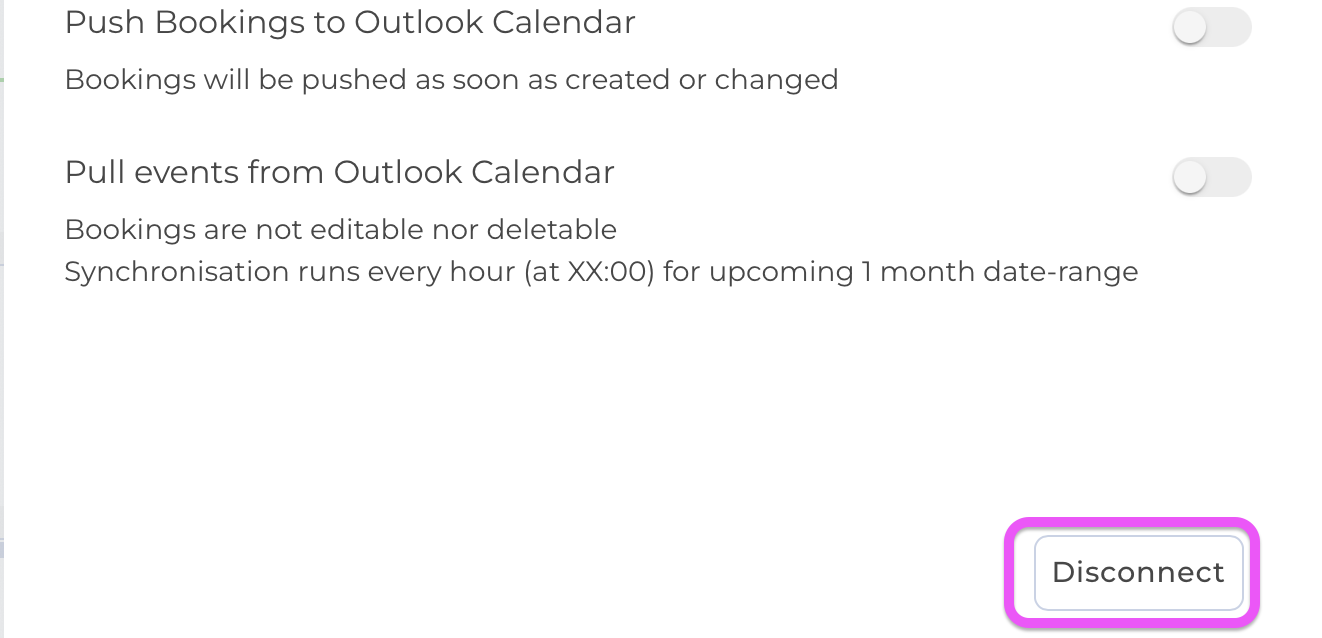Outlook Calendar Integration
With the Outlook Calendar integration, you can automatically import your calendar events into Teambook ("Pull"), export your Teambook bookings to Outlook Calendar ("Push"), or do both, ie 2 ways synchronization ("Push" and "Pull" modes).
Once you connect Outlook Calendar to Teambook, events & bookings will automatically sync in real time according to your integration settings.
Setting up the Outlook Calendar integration
- Click on your name/avatar and select Connect calendar.
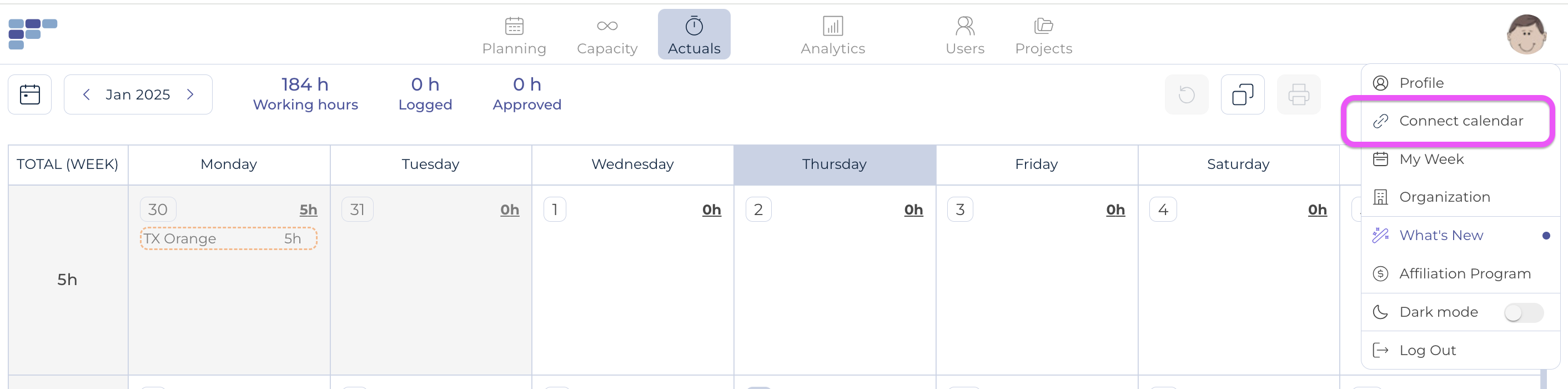
- Alternatively, click your profile which is found under your name/avatar in the top right corner and choose the calendar icon to open the integration modal.

- Click on the Outlook Calendar button
- Click Connect to Outlook to sign in to your Outlook account. On the next page, click Allow to authorize Teambook to access your Outlook account.
- You now can select which synchronization you desire:
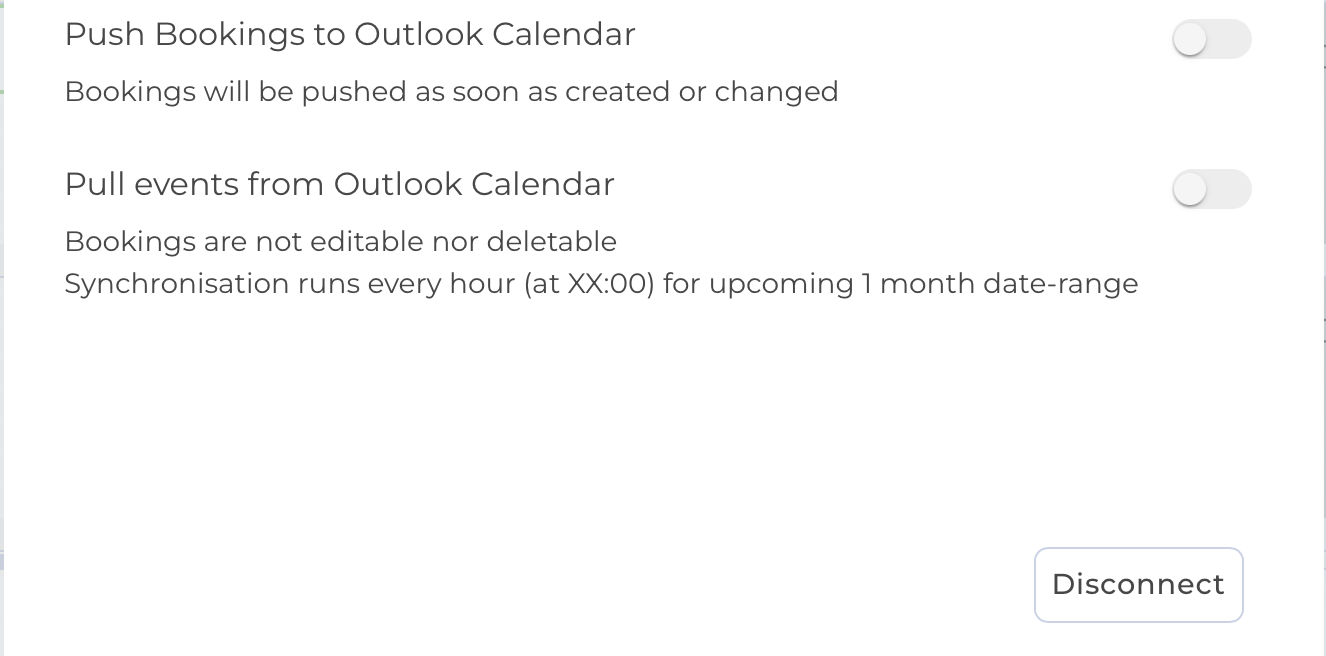
Setting up the Push Bookings to Outlook Calendar integration
Simply switch the appropriate toggle - that's it: today's and future Teambook's booking will be automatically created in your Outlook calendar, real time.
Notes:
- the Bookings start time will based on your company (by default), respectively user's schedule (if different). Similarly, these schedules "lunch break" will also be reflected in the calendar synchronization, taking your time zone into account.
- If bookings have been entered with a start-time, this time will be reflected in the Outlook calendar event
- Comments, if available in Teambook's booking, will also be passed to the Outlook calendar event
Setting up the Pull events from Outlook Calendar
Simply switch the appropriate toggle - that's it: synchronisation will run every hour (at XX:00) for the upcoming 1 month date-range
Notes:
- The Outlook Calendar events are imported into a specific Teambook project
- Once imported into Teambook, the Outlook Calendar events are considered "passive", i.e. you cannot modify/edit/delete them.
Disconnecting the Outlook integration
Navigate to Connect calendar, select Outlook Calendar integration and choose Disconnect to disconnect the calendar integration.
Notes:
- Disconnecting the integration will remove all synced tasks from your calendar.
- Switching any of the toggle to an "Off" position will only stop the synchronization - it will not impact the booking/calendar events