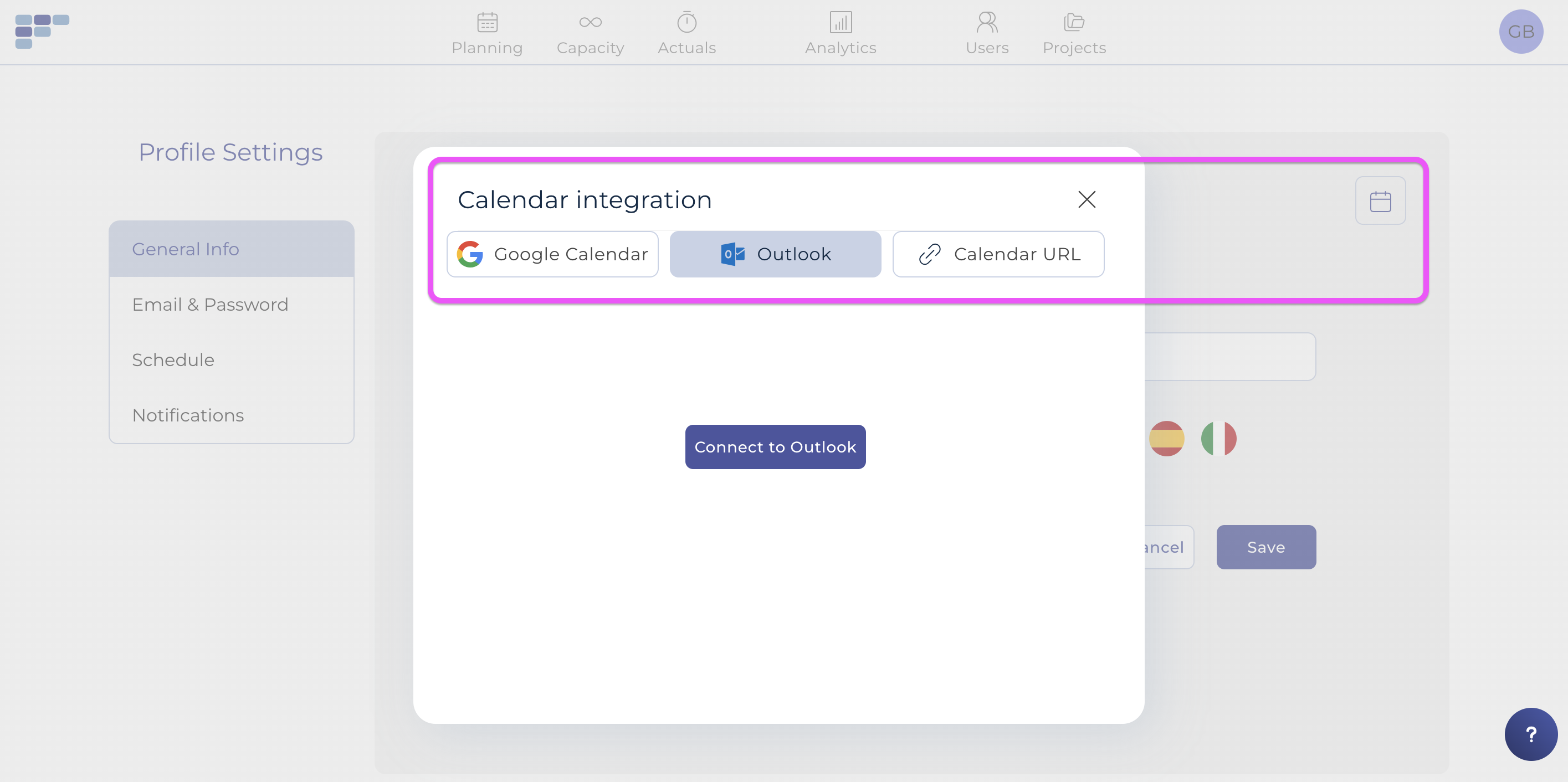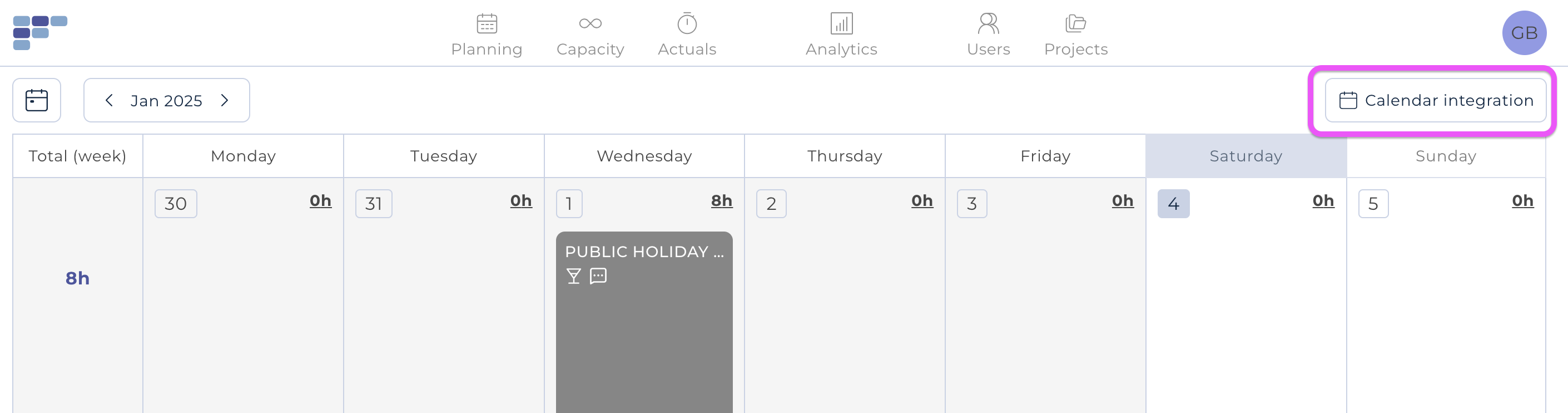Kalender Synchronisieren
Sie können die Teambook-Kalendersynchronisation nutzen, um Ihren persönlichen Kalender automatisch mit den Buchungen von Teambook zu aktualisieren („Push-Modus“). Google- und Outlook-Synchronisationen bieten eine 2-Wege-Synchronisation („Push“- und „Pull“-Modus)
Die folgenden Kalender werden unterstützt, und jeder andere Kalender, der iCalendar-Feeds unterstützt, sollte auch die Synchronisierung mit Teambook unterstützen:
- Google Kalender
- Microsoft Outlook
- Mac OSX-Kalender/iCal
- iOS (iPhone/iPad) Kalender
WICHTIG! Die Startzeit der Buchungen basiert auf Ihrem Unternehmen (standardmäßig) bzw. auf dem Zeitplan des Benutzers (falls abweichend). Auch die Mittagspause wird bei der Kalendersynchronisation berücksichtigt, wobei Ihre Zeitzone miteinbezogen wird. Wenn Buchungen mit einer Startzeit eingegeben wurden, wird diese Zeit in Ihrem Kalender wiedergegeben.
Um auf die Kalendersynchronisation zuzugreifen, klicken Sie auf Ihr Profil, das sich unter Ihrem Namen/Avatar in der oberen rechten Ecke befindet, und wählen Sie das Kalendersymbol, um das Integrationsmodal zu öffnen:
Beachten Sie, dass dasselbe Modal auch über das Menü Meine Woche aufgerufen werden kann.
URL-Abonnement:
Obwohl wir die Verwendung der „echten“ Google- oder Outlool-Integrationen empfehlen, so dass eine Echtzeit-Synchronisation gewährleistet ist können Sie auch ein (einfaches, aber begrenztes) URL-Abonnement verwenden, um alle Arten von Kalendern zu synchronisieren:
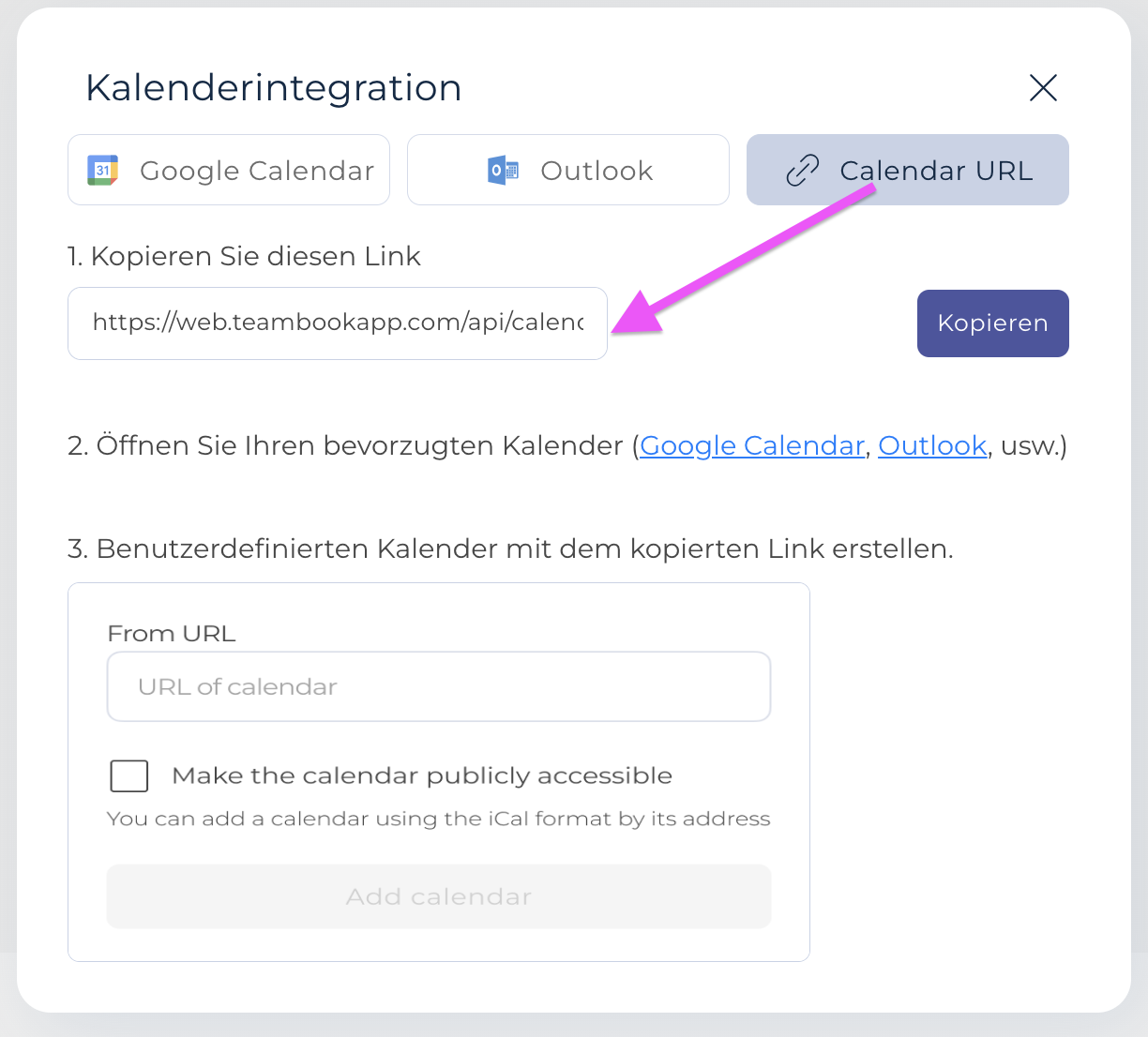
Klicken Sie auf das Kopiersymbol, um die Abonnement-URL in Ihrer eigenen Zwischenablage zu speichern; Sie müssen diese URL (in der Zwischenablage kopiert) dann einfach in Ihre Kalenderanwendung eingeben:
Google Kalender:
- Gehen Sie zu Ihrem Google-Kalender
- Gehen Sie zu Andere Kalender auf der linken Seite unten
- Klicken Sie in der Dropdown-Liste auf Nach URL hinzufügen
- URL einfügen
- Klicken Sie auf Kalender hinzufügen
HINWEIS: Google aktualisiert abonnierte Kalender, aber die Häufigkeit, mit der sie aktualisiert werden, ist weder konfigurierbar noch vorhersehbar. Normalerweise werden sie einmal alle ca. 18-24 Stunden synchronisiert.
Microsoft Outlook Office Calendar ("Office 365 online"):
- Gehen Sie zu Ihren Outlook-Kalender
- Runter im navigation panel, Klicked Sie den Kalendar icon.
- Im toolbar, klicken Sie Kalendar Hinfügen
- Wählen Aus Internet, und in the Link to the calendar Box, copy and paste the web address of the calendar.
- Im Kalendar Name fügen Sie ein Name für Ihre Teambook Kalendar.
- Klicken Speichern.
Microsoft Outlook-Kalender:
- Gehen Sie zu Ihrem Outlook-Kalender
- Klicken Sie auf Datei > Kontoeinstellungen
- Klicken Sie auf der Registerkarte Internet-Kalender auf Neu
- URL einfügen
Geben Sie im Feld Ordnername den Namen des Kalenders so ein, wie er in Outlook erscheinen soll, und klicken Sie dann auf OK.
Mac OSX-Kalender:
- Gehen Sie zu Ihrem Mac-Kalender
- Klicken Sie in der Menüleiste auf Datei > Neues Kalenderabonnement
- URL einfügen
- Klicken Sie auf Abonnieren
Hinweis: Der Mac-Kalender bietet eine Option, mit der Sie die Häufigkeit der Datenaktualisierung festlegen können.