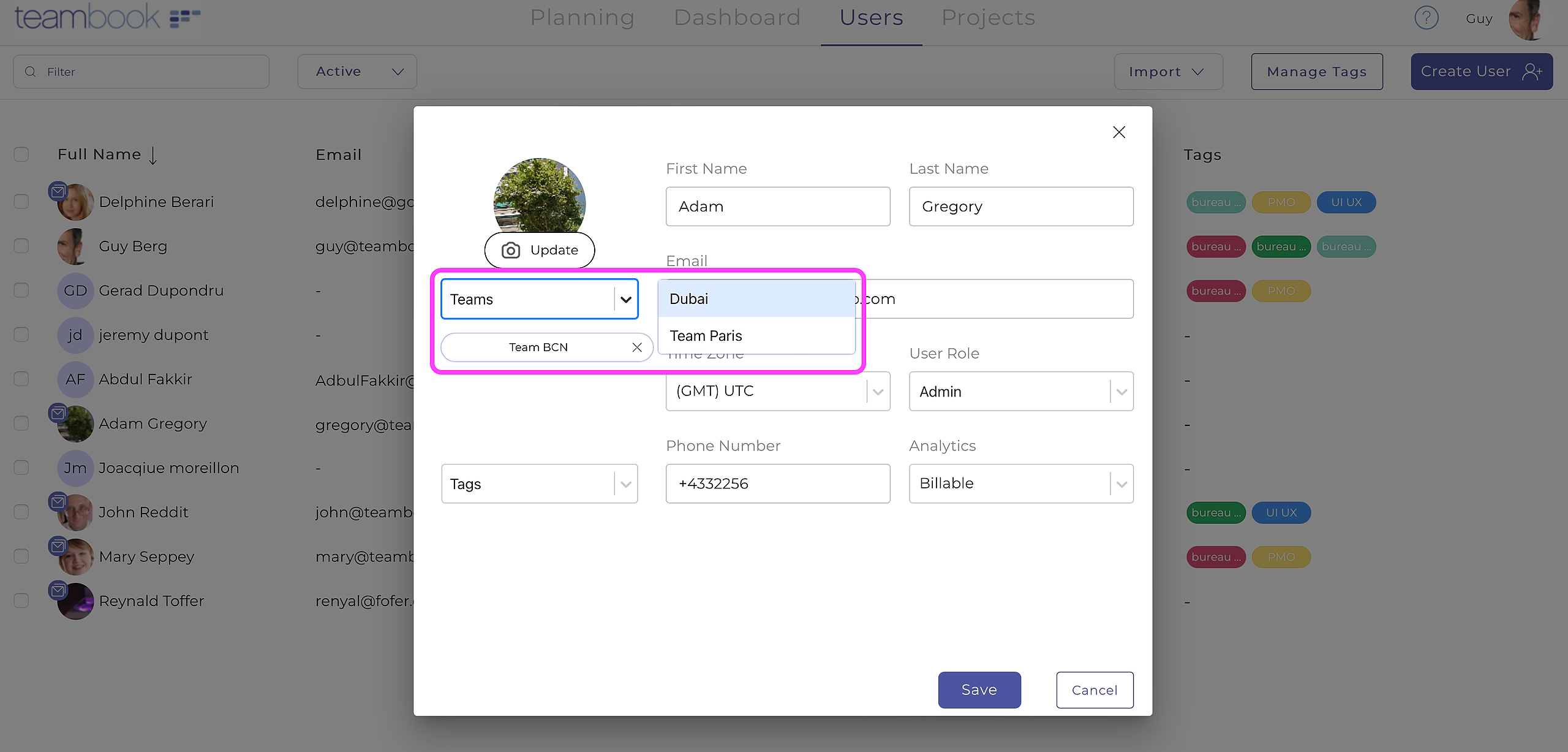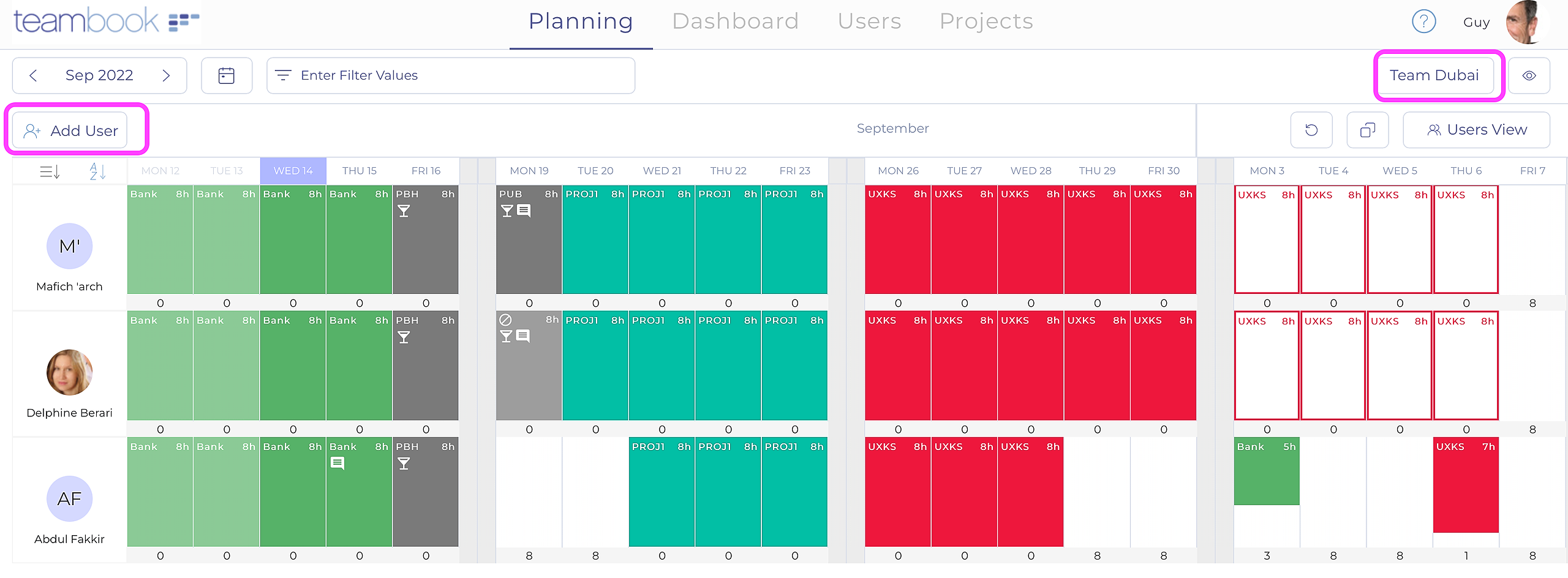If you manage only one Team, you have nothing specific to do: each newly created user is automatically added to this one Team and appears accordingly in the Planning Board.
In case you manage several Teams and remembering that a user may belong to more than one Team, you need to add the user(s) to each Team(s) s/he belongs to.
Doing so ensures that the user(s) will appear in each corresponding Planning Board(s).
To assign a user to several Teams, you have two possibilities:
A. Either you enter each of the Team(s) in the User panel when creating the user, by selecting the corresponding Team(s) in the drop-down menu:
B. Or, you add the corresponding user(s) directly from the Planning section:
- Go to the Planning section
- Make sure your planner's view shows the Team you want to add a user to: if needed, switch team using the button on the top right of your planner screen just below your name.
- On top of the user's list , click on the Add user icon (note this icon is de-activated if filters are applied)
- In the new pop-up Select the user you want to add (note only users not yet assigned to this specific Team will appear in the list; however you may create a new user from this drop down if not yet created in Teambook )
- The board will refresh and the new user will be added. Note that you can sort the users list using the arrows on top of the users' list.